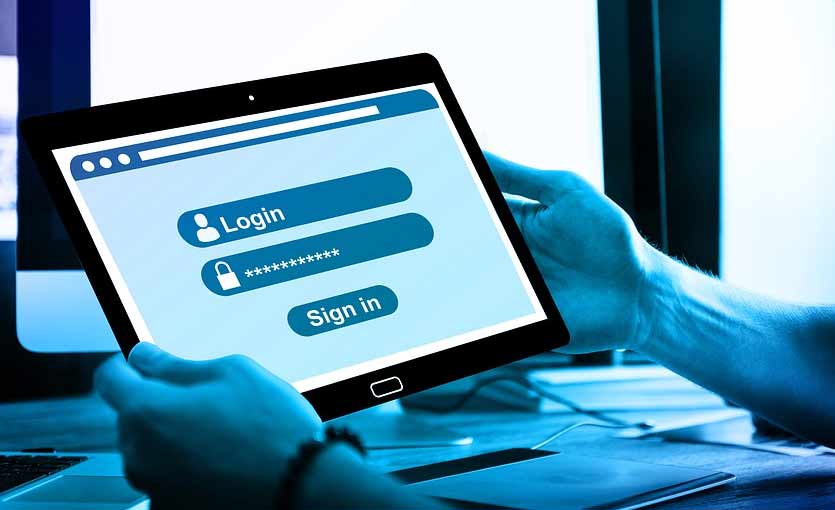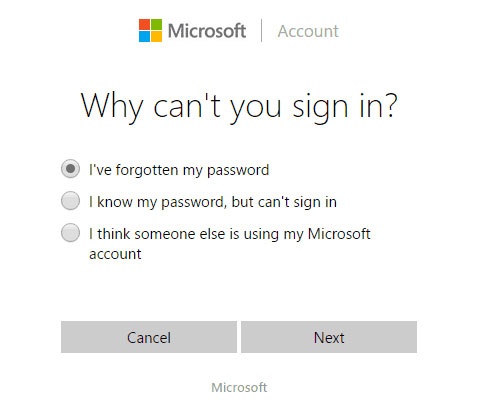How to reset Windows 10 password in case you have forgotten your administrator password. A lost Windows password is a really frustrating and unpleasant experience. If you are in rush and need to access your Windows and guess what, suddenly you realize that you can’t log in to the Windows as you have forgotten the login password for Windows.
In such you need to reset Windows 10 password and set a new password. This article will describe all possible methods to reset Windows 10 password.
However this article is about resetting Windows 10 password but, you can use this method to reset Windows 7,8 and Windows 8.1 password also.
Well, most of the Windows users agree to the term that there is the only situation to reset forgotten Windows password is to recover Windows or Format Windows. But, this article will let you reset Windows password without recovering or formatting Windows.
How to Reset Windows 10 Password
1. Recover Windows 10 Password with Microsoft
Since the launch of Windows 8.1, Microsoft included an Official Microsoft account for users to create a backup and restore point for Windows files and settings. To reset Windows 10 password you can use your Microsoft account.
- Simply go to the link: https://account.live.com/password/reset using your Smartphone or any other Windows running PC.
- Now Click on forgot password.
- Type the Email ID and the recovery mail you had entered while making Microsoft account.
- Click Next to receive the OTP to reset the password via mail sent to the recovery Email ID and set a new password.
Remove Write Protection from USB drive and Card
Windows Safe Mode System Restore Point Error-Win 7/8/8.1 and 10
2.Reset Windows 10 Password using Recovery Disk
This method requires you to create a recovery disk for Windows. You can use any Windows running PC to create a Windows recovery disk. All you need is a working minimum 8GB USB Flash Drive.
- Enter the recovery disk to your PC USB port.
- Reboot your Windows PC by Changing the boot priority at BIOS Screen.
- Select USB in primary boot device and boot your PC using the recovery disk.
- Follow the instructions to reset the password.
3. Try to remember the Windows Password
This may sound funny but this method may be helpful when you are really in a rush. As you know all the methods explained above is time taking and need some kind of resources. So, you can try to remember the password.
Studies say that most of the password has a certain pattern according to the skill, character, thinking, and personality of the user.
For your help here is the list of kinds of stuff that might help you to remove the password for your Windows 10 PC.
- Our favorite food item.
- Your home address.
- Maybe the first cell phone number.
- Something related to your childhood memory.
- How about trying out your own name or nickname.
- Your lucky number.
- Birthday of your spouse or partner.
- A combination of letters and numbers that you often use.
Best Antivirus for Windows 10 | Is Expensive Antivirus always GOOD?
8 Signs To Know If Your Computer is Infected by Malware
Try using this combination to log in to Windows 10 PC with a password.
4. Resetting Windows Password Using CMD
This method requires an advanced level of computer skills. But, this is the most popular method to reset Windows 10 password using CMD.
This method is useful if you are not having any recovery disk with you, neither you have enough time to get the assistance. All you need is a USB Flash Drive and 15 minutes. Follow the article here: How to reset windows 8 password without disk and Software.
Conclusion:
Here we have discussed all the possible methods to recover or reset Windows 10 password. However, it is advised to use a strong password with a certain pattern. You can Follow the Guide to make a strong password which is easy to remember. If all these seem not working for you, it’s time to reinstall your Windows with a decent lesson.
For Latest How-to-Guide, Windows Tweaks, Latest Smartphone Updates, Tech-News, Entertainment, WhatsApp Tricks, Facebook Updates, Follow Somnio360 on Twitter and Like the Page on Facebook.