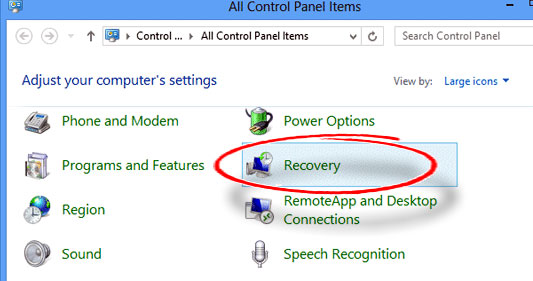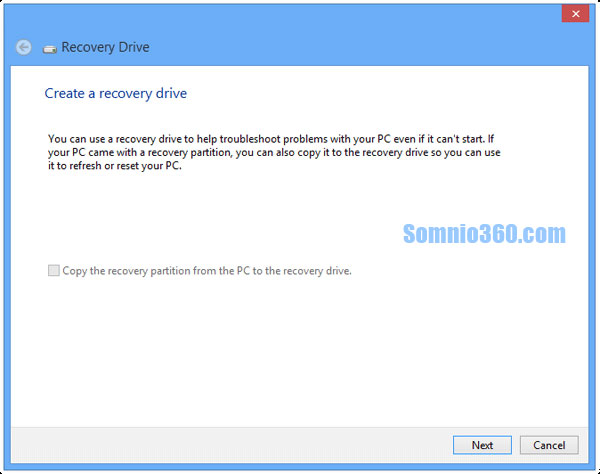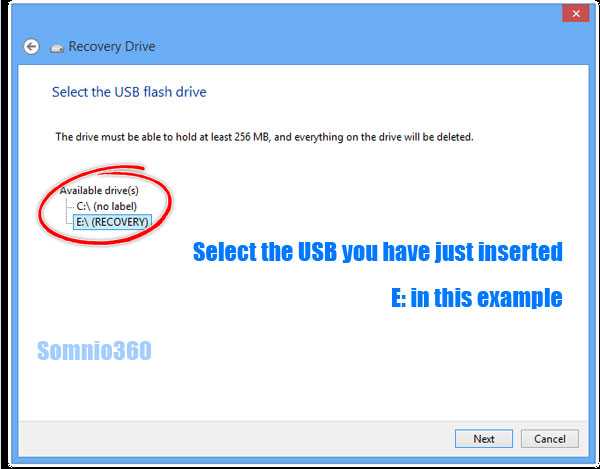A Recovery disk is used to recover or restore a corrupt Windows operating system. It can be created either on a separate partition on your HDD or on a bootable USB drive. by Booting your computer/Laptop using this bootable recovery disk you can access some advanced option including troubleshoot and other tools.
These tools are quite helpful in order to recover or restore Windows operating system. Creating a recovery Drive is a must have utility for you as this recovery drive can help you to perform System Restore, Refresh Your PC, Reset Your PC, Automatic Repair, and run System Restore from command prompt on Windows.
This article is all about creating a recovery disk from scratch with a step to step process which will guide you through the entire process of crating a recovery key using any Windows Operating system, which could be a life saver in case something bad happens to your PC.
How to Create a Recovery Drive USB from any PC
Preparation
- You can create a recovery USB Drive from any PC which is running the same version of Windows Operating system. If you are not sure about the version of the Windows installed on your PC/Laptop, you can simply check the property of your “My Computer“. Click here to know the Difference Between 64 Bit and 34 Bit Windows.
- Creating a basic recovery drive requires a USB drive that is at least 512MB in size. For a recovery drive that includes Windows system files, you’ll need a larger USB drive; for a 64-bit copy of Windows 8/8.1/10, the drive should be at least 16GB in size.
READ ALSO:
- software4pc- Download All Windows Software at one Place
- Change Default DNS to Google and double your Internet speed Now
- Best Antivirus for Windows 10 | Is Expensive Antivirus always GOOD?
Method to Create a Recovery Drive USB on Windows/8/8.1/10
- Open Control Panel. You can open it by pressing start button and search for “Control“
- Click Recovery items to open the Create a recovery drive application.
- Insert the USB drive in the USB port with a minimum size of 256 MB.
- Click next. This will open a list of all available drive eligible for creating Recover Disk including you USB.
- Select the corresponding disk where you want to create the Recovery partition.
- Click Next. This will display a data deletion warning. Click create to continue.
- Once done. A successful message will be displayed.
- Recover Deleted Chrome History on Windows and MAC[Solved]
- Backup Export and Restore Chrome History and Cookies
- Chromium vs Chrome Browser, Which one is Better?]
Keep this USB drive handy in case you forget your Windows password and want to reset it. In addition this Recovery USB will also help you to recover or restore your Windows.
For the latest How-to guide Windows tweaks and latest Smartphone update tech news and Entertainment, Latest Whatsapp or Facebook tricks follow Somnio360 on Twitter and like us on Facebook.