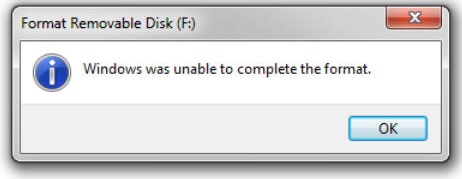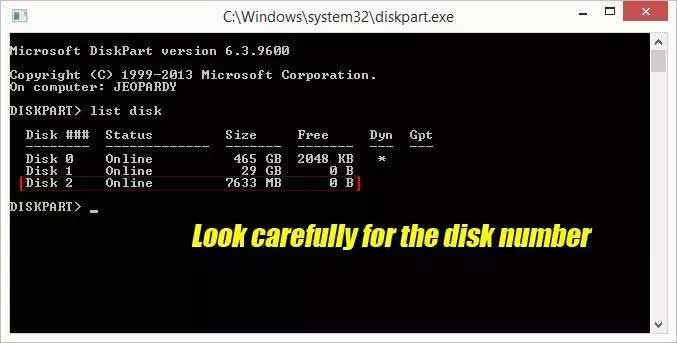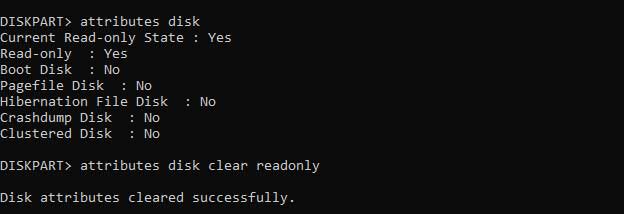How to remove write protection from a USB drive and SD-card? A write protection is a mode of data protection that ensures your media protect against write and delete. A write-protected USB Flash drive or SD-Card can be accessed to the read-only purposes.
Some software and hardware companies force lock their media to protect it from piracy and security leak. But, we are here to discuss the removal of write protection from USB pen drive and other USB storage media.
We shall look for the methods to Remove write protection from USB flash drive and make it usable again.
HIGHLIGHTS:
- Virus attack, physical damage and improper removal of Flash drive can cause Write Protection error.
- There are several methods to remove write protection from USB flash drive or SD-Cards.
- You can’t reuse a write-protected Flash drive, neither you can format it.
Cause of Write protection error on USB Flash Drive
A write protection error on USB flash drive can be caused by a virus or physical damage. Before we head to the solution, let us discuss the problem which causes a Flash drive or SD-card to get write-protected. A flash drive can get write-protected for several reasons including,
Virus Attack : Trojan horse and Shortcut virus is the main cause of write protection error on USB storage.
Trojan horses cause a data protection error on USB Flash Drive which ends up corrupting your drive and damaging the data. In order to remove the Trojan Horse virus from your computer it is advised to use strong Antivirus for Windows and MAC.
- Improper removal: Sometimes we remove our USB storage device without selecting “safely remove hardware and eject media” or “eject” by right-clicking on the USB media on Windows. This can cause a data read-write error on your USB Flash Drive.
- Physical damages: Another major reason to get your USB storage write-protected. Be careful while carrying your USB storage to avoid write protection error on USB storage media.
Remove Write Protection from USB drive and Card
To remove a Write protection error from USB flash drive and SD card storage, we shall use DOS command “Diskpart“.
Diskpart is a Windows utility used to perform disk partition and maintenance tasks on Windows. In order to remove write protection from USB flash drive follow the steps below:
Methods to Remove Write Protection from USB drive on Windows
- Insert the USB stick to USB port of your computer and Open Diskpart by typing “Diskpart” in Run Dialogue box.
- Now type “List Disk” in the diskpart console. This will display a list of all drives connected to your computer.
- Type “Select Disk X” and press Enter. Here X is the number indicating the USB flash Drive or SD card.
READ ALSO:
How to Create a Bootable USB Flash Drive And Install Windows
How to reset windows 8 password without disk and Software
The resulting table will list the currently available devices. But which is your USB drive? Disk 0 will be your computer’s system drive. This is the one that Windows is installed on. If you have multiple partitions, these will be sequentially numbered. Note that the size is displayed for each disk. With a USB flash device connected, (which will be Disk 1 or higher) you should be able to identify it by its comparatively low capacity.
- Enter “attributes disk clear readonly”.
A confirmation will display ““Disk attributes cleared successfully.”. This will ensure that you have successfully cleared the “read-only attribute” from your USB stick.
Congratulations! you have successfully Removed Write Protection from a USB drive.
If you are still unable to format the USB flash drive you can refer to the article: How to Format Write Protected USB Flash Drive and Make it Usable.
Conclusion: This method can only be useful if your USB Flash drive is write-protected because of a software error. A physical error leads to permanent damage to your USB Flash media. Still, you can give it a try and see if the problem is solved.