Windows running slow? Speed up with these 6 Methods- Try these before you consider reinstalling.
Windows PC are never designed to slow down. However, This may not be true, based on different factors including gradually hardware getting old or may be some program eating out your memory and cache. Windows get slow by time for several reasons.
Sometimes a simple reboot will help you to regain your windows speed and halting issue, But this is not helpful in most of the cases. So, before getting bothered about the speed of the windows at least give it a try. As digging into trouble shoot is not quite helpful specially when you are not aware of the problem which is causing your PC go slow. Here we have collected a handful trick to boost your windows speed.
Steps to speed up Slow Running Windows PC
1. Find the most resource eating Programs or Software.
Apparently we come to somehow install a bunch of software or program which are responsible for slowing down your windows as they start using most of the RAM and Swap memory which is supposed to be available for other important programs.
- Best Antivirus for Windows 10 | Is Expensive Antivirus always GOOD?
- 8 Signs To Know If Your Computer is Infected by Malware
Internet malware and some free-to-use software usually come with extra ad-on which are installed silently on your Windows PC. These programs are mostly useless and use a maximum of resources making your PC slower.
Windows comes with a built-in tool that will let you identify the culprit. Once marked uninstall them or revoke their access from auto-starting.
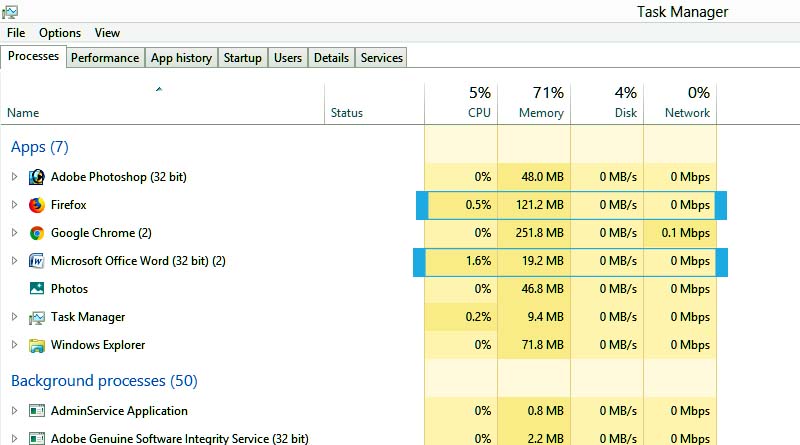
You may open Task Manager by typing taskmgmt.msc in Run dialogue box and hitting Enter key. In windows 7 you can simply find Task Manager on the logon screen by hitting Ctrl+Alt+Del key together.
- How to Block pop-up ads on Movie download site
- How to Activate Windows “God Mode”
- Difference Between 64 Bit and 34 Bit Windows
Simply hitting Ctrl+Shift+Escape On Windows 8, 8.1, and 10, you can access Task Manager. The all-new Task Manager allows you to identify the most resource eating program or process with the help of color codes. Simply identify the program and kill it by clicking the End Task on the right bottom side of the Task Manager.
Task Manager will display several units including CPU, Memory, RAM, Disk etc. Simply clicking above this column will sort the list in ascending and descending order which will make it easy for you to identify them.
2. System Tray Programs
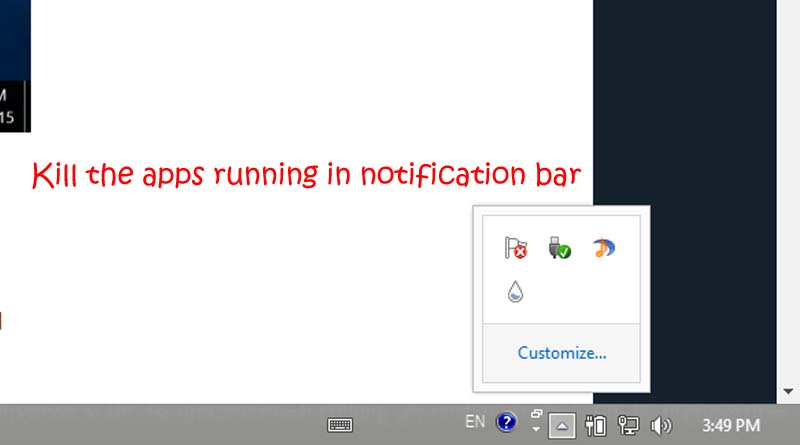
Some programs are designed to stay at your notification bar or system tray(the bottom-right area where the clock is displayed). All the programs displayed here are designed to start automatically when the Windows start. Sometimes these programs are not actually required to run the windows successfully, but they tend to run in the background silently.
Identify these programs by simply clicking the tiny up arrow button beside the notification icons and stopping or uninstalling them, Specially the not-required ones.
3. Disable auto-start or startup program
Lots of programs loading at Windows startup makes your Windows really saggy and boring. However, some applications are meant for this, especially Antivirus programs. These programs are being executed at windows startup one by one and make it tough for your Windows to use all memories and resources while starting up.
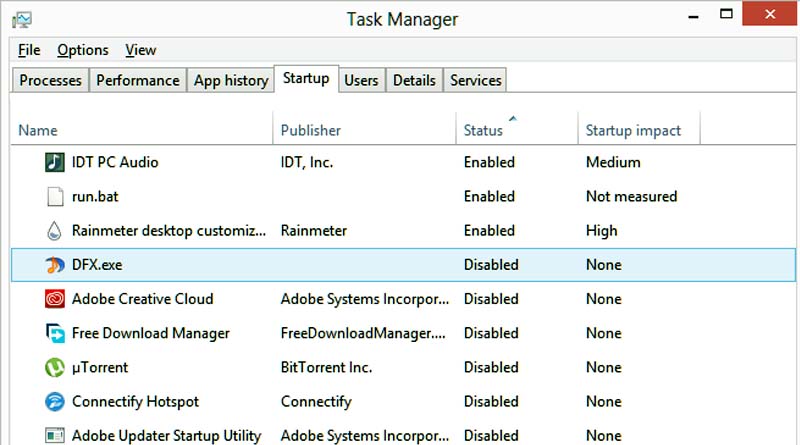
On Windows 8 and above you can simply toggle the Startup tab in Task Manager and see what applications are being started automatically at Windows startup. Looking carefully will let you identify the programs which are supposed to run on startup or not. You can simply disable them once identified.
4. Uninstall unwanted or unused Programs
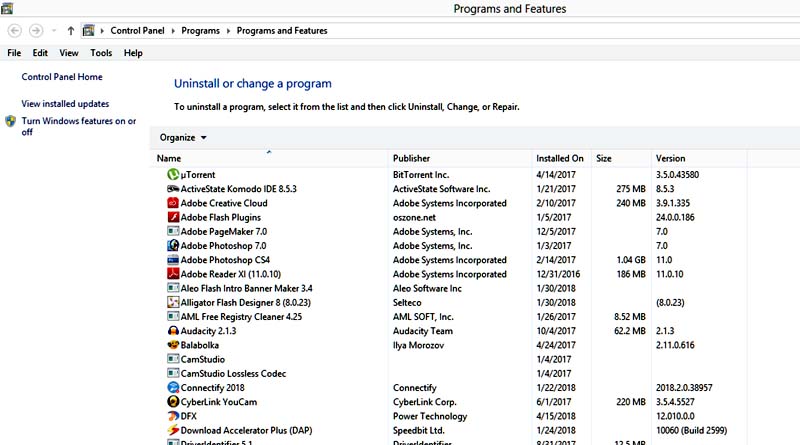
In the control panel go to programs and features and find the list of installed programs on your Windows PC. Find the programs in the list which are no longer in use and uninstall them. Sometimes this helps a lot in speeding your Windows performance as they may contain background processes, auto start applications, and startup entries etc.
5. Clear registry from junks
When you install a new program on Windows, it creates registry entries information including path, serial key, execution scripts etc. But, once the programs are uninstalled, these entries still remain undeleted causing your Windows to hang up with time or make it slow.
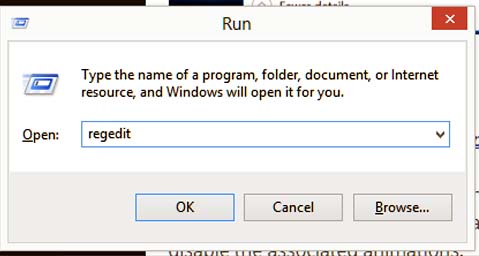
Simply typing Regedit in run dialog box(you can access it by pressing Windows and R together) can give you access to the registry entries. Here you will be displayed plenty of entries regarding your computer windows, hardware and all. Go to HKEY_CURRENT_USER\Software and delete the entries of the programs which are no longer installed on your PC.
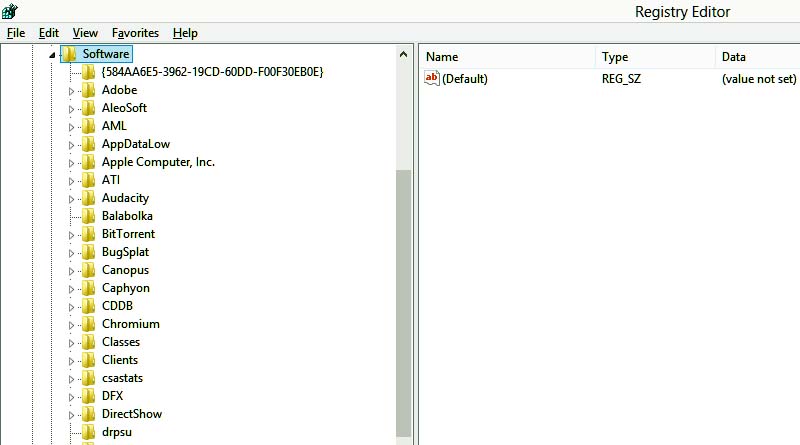
Make sure to backup your registry before you make any changes because deleting wrong entries may make your PC unstable.
6. Disable Windows animation
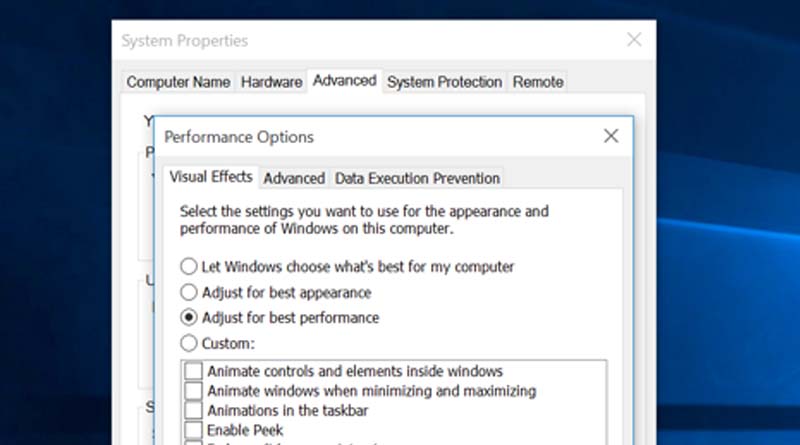
To make user experience more beautiful and eye-catchy, window run some animations which makes it good-looking. But this is what uses the RAM most. If you are really running low on memories, disabling these animations makes a great difference in the performance of your windows.
Before getting bothered about the speed of the windows at least give it a try. As digging into trouble shoot is not quite helpful specially when you are not aware of the problem which is causing your PC go slow. Here we have collected a handful trick to boost your windows speed.
For the latest How-to guide Windows tweaks and latest Smartphone update tech news and Entertainment, Latest Whatsapp or Facebook news follow Somnio360 on Twitter and like us on Facebook.
