Export Chrome Extension, Password and Bookmarks and Install Manually[Working]
Installing OS on a new computer is always boring and especially when you are using the computer for a long period. Newly installed OS, however, gives you a nice speed and experience but on the contrary its quite frustrating to copy all the data from an old OS to new one.
Things got worst when you are a hardcore net surfer. We all usually use the chrome bookmark feature to save the page for later use.
While installing new OS and Chrome will make you lose all those extensions, bookmarks, passwords, and all.
We wish there should be some option to export all your saved passwords, extensions and bookmarks to a newly Installed PC on Chrome.
In this article, we shall discuss detailed methods to Export your Saved password, Bookmarks, and Extension to Chrome.
Why should we consider exporting Chrome Bookmarks, Extension and Password
While surfing on the internet we often come across some good and some bad web pages.
And some pages are as awesome or informative that you wish to save it for later use or an article that is good enough to read but you are running out of time to read it for now.
So, you bookmark that page for later use. But, While installing Google chrome to a new operating system or in case of an OS crash you may lose all your saved bookmarks as you are supposed to install a fresh version of Google Chrome on your computer.
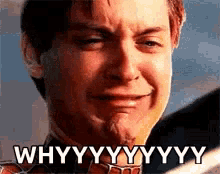
Actually, you can backup all your Chrome password, Extension, Bookmarks and all to your local computer and re-import them to the newly installed browser.
Here are the top two methods to export your Chrome Password, Extensions, and Bookmarks locally and import them on the newly installed computer.
Stick with the article and we will discuss all the processes to save your chrome data locally.
How to Export Google Chrome Bookmarks
Exporting and Importing Chrome Bookmarks is quite easy for all.
Export Google Chrome Bookmarks to a single file
- Go to your Bookmark manager by clicking three little dots on the upper right corner of Chrome Browser or you may simply press Ctlr+Shift+O.
- This will show up the bookmark Manager. Here you can find all your bookmarks you have saved till now.
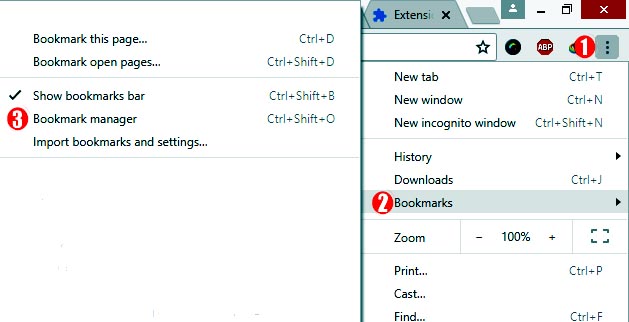
- To save all your bookmarks to one Html file click on three little dots beside you search bar of the Bookmark Manager and select Import. It will redirect you to the option to save the location of the Bookmarks, Choose the desired destination and save the file.
- Here is all your bookmarks on a single handy Html file you can use it later on.
- To import all bookmarks to the newly installed Chrome Browser or wherever you want all these bookmarks, simply repeat the above methods and import the file you have saved.
![Export Chrome Bookmark to Single File Export Chrome Password, Bookmarks and Extension[Working]](https://somnio360.com/images/2018/08/Export-Chrome-Bookmark-to-Single-File.jpg)
Backup Chrome Bookmarks online
This method is quite simple than the other one. Google Chrome actually comes with a feature called online sync. This feature allows you to sync all your bookmarks to your Gmail-ID and let you sync again to get all your saved bookmarks to be newly Installed on Windows PC.
Forgot Windows Password Bypass Windows Password
How To Stop Pop-Up Ads on Websites | Chrome | Firefox
Export Chrome Password To PC |Save Google Chrome Password in File
How to Backup your Chrome Bookmarks online
Open chrome browser setting by clicking on the upper three dots and sign in to your Chrome account using Gmail Email-ID. Now sync the bookmark.
One successfully sync, use the same Gmail ID on new Chrome and sync, where you want the bookmarks to be imported.
![Syncing Online Bookmark Export Chrome Password, Bookmarks and Extension[Working]](https://somnio360.com/images/2018/08/Syncing-Online-Bookmark.jpg)
Export Google Chrome Saved password to Local Computer
You can use the same method to sync all your passwords with your Gmail Account and re-sync where you wish to import the filled form data and saved passwords to the new Chrome Browser.
However, you can also Import all your existing Login data with web service address filled forms and Passwords to your computer locally. In the new Chrome browser, you will need to be a little tricky with chrome.
Importing your password and auto-fill form data is not enabled in Chrome by default.
We have a complete guide about How to export Chrome passwords to the local computers and use it later to migrate from one Chrome to another Chrome Browser.
Export Google Chrome Extension
Like Chrome Bookmarks and passwords you can’t ignore the importance of all the Extensions installed on your current Google Chrome Browser. The extension gives you extra productivity and web surfing experience which are absent by default.
Recover Deleted Chrome History on Windows and MAC[Solved] How To Stop Pop-Up Ads on Websites | Chrome | Firefox
There are plenty of extensions available on Chrome Web store to provide you with various additional features, like, blocking unwanted ads, tracing your Gmail, Finding keywords, and many more. Here are some top Chrome extensions that will enhance your Gmail experience.
Method to export Chrome extension
Exporting your Chrome Extension is quite a time taking process and needs an advanced level of knowledge in Computer. Here I assume that you all are well aware of the system files and folders of your Windows PC.
Steps to Export Chrome Extension
Open the Run dialogue box by pressing Windows+R.
- Type “%userprofile%\AppData\Local\Google\chrome\User Data\default” or simply copy-paste this line in Run dialogue box and hit Enter key. This action will take you to your Google Chrome Default folder.
- Hunt for the “Extensions” folder. Here you can find all your installed extensions.
- Copy the entire ” Extensions” folder to backup your extensions.
- Keep this folder to use it later for reinstalling all your extensions on the new Chrome Browse.
![Copy the entire Extensions folder to backup your extensions Export Chrome Password, Bookmarks and Extension[Working]](https://somnio360.com/images/2018/08/Copy-the-entire-Extensions-folder-to-backup-your-extensions.jpg)
Install or Import Google Chrome Extension Manually
Installing Google Chrome Extension is quite tricky as Chrome does not allow you to install any external extension considering it virus.
While Googling about the query for manual installation on Chrome I came across may post advising simply copying and pasting the Extensions Folder(Discussed above) will install all the extensions.
Export Chrome Password To PC |Save Google Chrome Password in File
Save Web Page and Website as PDF
How to Block pop-up ads on Movie download site
But it’s not working anymore. To install Chrome extension manually you have to use the “Load Unpacked” option on the Chrome Extensions menu.
Here is a simple method to Install your Chrome Extensions Manually.
Steps to Install Google Chrome Extensions Manually
As I have already explained above to backup your Chrome extension to your local computer. I hope the files are safe until now.
Now Installing these extensions back to Chrome is quite simple. Follow the steps below to Install Chrome Extension Manually.
If you have followed the backup instructions carefully then your extensions folder would be containing many folders as shown in the image below.
If not then read the backup and exporting method for Chrome extensions explained above. Here I assume that you are smart enough to follow the instructions to backup the Chrome extension and have successfully backed up all your extensions.
![extensions folder you will find the version name containing extension files Export Chrome Password, Bookmarks and Extension[Working]](https://somnio360.com/images/2018/08/Inside-extensions-folder-you-will-find-the-version-name-containg-extension-files.jpg)
Open a folder and there should be a subfolder naming the version name like 14.1_0, 12.1_0, etc. These are the complete extension file that you have to install manually in your Chrome Browser.
Now I am going to install all the extensions manually. There are two working Methods to install Chrome Extensions manually I will explain both of them.
software4pc-Download all Windows software for Free
Difference Between Windows 10 Pro and Home Edition
Difference Between 64 Bit and 34 Bit Windows
Method 1
- Go to Chrome Extension by clicking on three vertical lines and selecting more tools the Extension option.
- Look for Here you will find “Developer option” at the upper right corner, make sure to enable it.
![Export Chrome Password, Bookmarks and Extension[Working]](https://somnio360.com/images/2018/08/Now-click-on-Load-Unpacked-and-browse-the-saved-extension-folder.jpg)
- Now click on ” Load Unpacked” and browse the saved extension folder.
- Browse to the Extensions folder and add the subfolder one by one manually. If everything goes as explained, you will find all the extensions getting installed.
![Browse to the Extensions folder and add the sub folder one by one manually Export Chrome Password, Bookmarks and Extension[Working]](https://somnio360.com/images/2018/08/Browse-to-the-Extensions-folder-and-add-the-sub-folder-one-by-one-manually.jpg)
This is quite an easy process. Just open extension page on your Chrome and Drag-Drop the extension folder one by one and the extensions shall be installed. Remember to open each subfolder and simply drag and drop.
![Just open extension page on your Chrome and Drag-Drop the extension folder one by one and the extensions shall be installed Export Chrome Password, Bookmarks and Extension[Working]](https://somnio360.com/images/2018/08/Just-open-extension-page-on-your-Chrome-and-Drag-Drop-the-extension-folder-one-by-one-and-the-extensions-shall-be-installed.jpg)
Actually, you can backup all your Chrome password, Extension, Bookmarks and all to your local computer and re-import them to a newly installed browser. Here are the top two methods to export your Chrome Password, Extensions and Bookmarks locally and import them on a newly installed computer. Stick with the article and we will discuss all the processes to save your chrome data locally.
For the latest How-to guide Windows tweaks and latest Smartphone update tech news and Entertainment, Latest Whatsapp or Facebook tricks follow Somnio360 on Twitter and like us on Facebook.