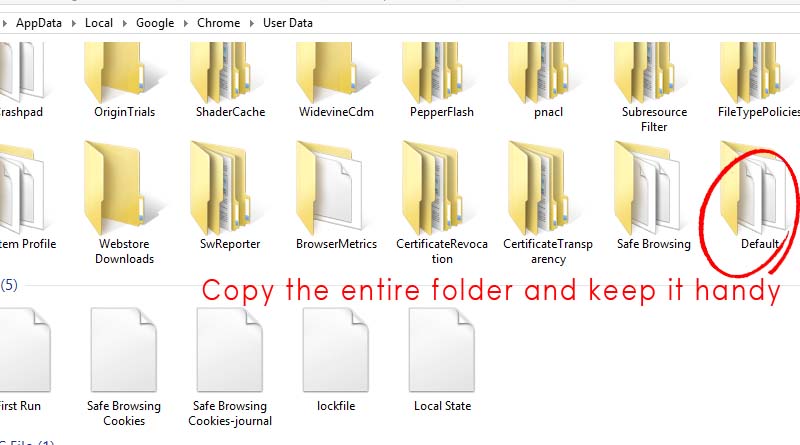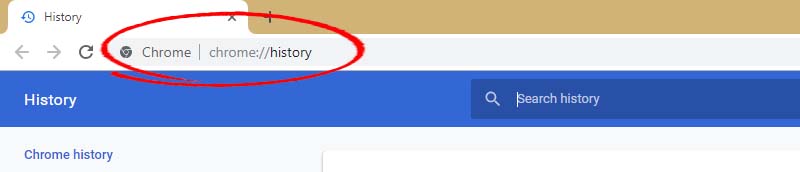Hello Friend, If you are a Windows user and love to explore Internet then I am quite sure, you must would have your saved password, Extension and Bookmarks.
The situation gets tough when your Windows turn into devil and you are required to re install the Windows. And once the Windows is gone the situation gets worst when you realize that you have tons of bookmarks, password and extensions installed on Chrome that you don’t want to loose. Loosing Chrome data is like loosing your phone, you don’t worry about the phone but the data, Right?.
You wonder some how you could Backup Export and Restore Chrome History and Cookies including Bookmarks and password etc.
Here we are going to discuss and explain everything you need to know about backing up your Chrome and transfer them to a new installed Chrome. In previous articles we have already discussed about the process to Backup your Bookmark, password and extension.
Read Also : Export Chrome Extension, Password and Bookmarks
Export Chrome Password To PC |Save Google Chrome Password in File
In this article we are going to learn to export Chrome history to newly installed Chrome.
How to Backup Export and Restore Chrome History and Cookies to new PC
Backing up and Exporting or Restoring Chrome History and Cookies to new installed PC is quite easy and simple.
Follow these steps to successfully Backup Export and Restore Chrome History and Cookies
- Step 1: Open “Computer” from the “Start” orb on Windows 7 and higher or “My Computer“
- Step 2: Navigate to “C:\Users\AppData\Local\Google\Chrome\User Data\Default” in Windows 7 and and higher version of Windows and copy all the data inside the “Default” Folder. Or, go one step back and copy entire “Default” folder and keep it handy.
- Step 3: Heading to new PC where you want to transfer or restore Chrome history and cookies.
- Step 4: Install Latest Google Chrome on new PC
- Step 5: Here head to “C:\Users\AppData\Local\Google\Chrome\User Data\Default” and paste the entire data you just copied from the old PC.
Run Chrome and open History or simply press “Ctrl+H” and you will see all the History from the old PC/Chrome.
People Reading now:
- Chromium vs Chrome Browser, Which one is Better?
- Install Chrome Extension on Android and iOS
- Tips to Boost Google Chrome Speed
For the latest How-to guide Windows tweaks and latest Smartphone update tech news and Entertainment , Latest Whatsapp or Facebook news follow Somnio360 on Twitter and like us on Facebook.