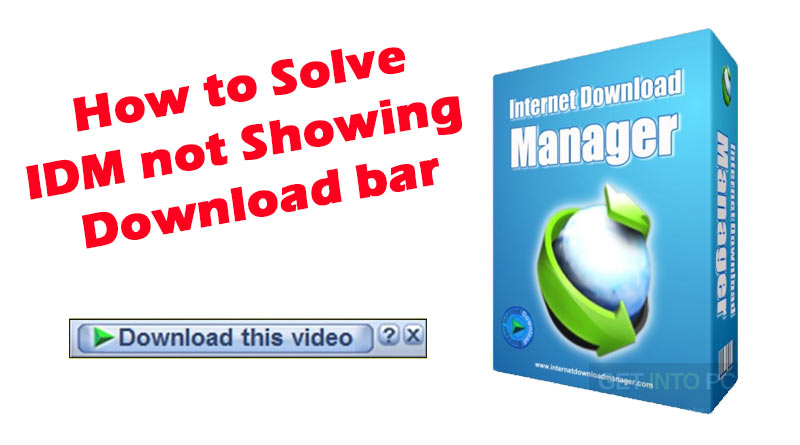
IDM not showing download bar in Chrome and Firefox.
Case 1.
- I’m trying to add the Rapid Interface Builder extension to chrome using the rib.crx file but Chrome simply denies to add the extension in the browser saying Apps, Extensions, and Scripts Cannot Be Added From This Website.
Case 2.
- Can’t integrate IDM extension to chrome even after manually adding the IDM “Idmgcext.crx” extension.
Case 3.
- Unable to download Video from the web browser using IDM as the Download bar is not visible
These are some examples of some common issues users face while trying to install IDM extension on chrome. I was actually in the same boat and Google was even unable to give a working solution. I decided to give one night to this IDM and solve the problem.
How to Fix apps extensions cannot be added from this website?
Surprisingly I got the solution, at least it worked for me on Windows 8 pc on Chrome 72.1.
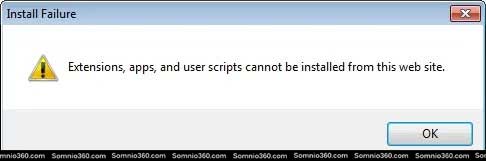
Here are some common problem and their solutions regarding integrating IDM -Internet Download Manager to Google Chrome Browser. The only method to solve the problem is adding the IDM extension to Chrome manually.
How to add IDM extension to Chrome manually
If you are unable to add the IDM extension to Chrome manually and get the error “Apps, Extensions and Scripts Cannot Be Added From This Website” then this method will work for you.
This method explains to add the IDM extension files IDMGCExt.crx in the Chrome browser by enabling developer mode in chrome. follow the steps below to add the IDM extension.

This method includes extracting “Idmgcext.crx” to a folder and adding it manually by drag-drop to the Chrome browser.
Step 1. Extracting “Idmgcext.crx” to add to Chrome Manually
- Browse to “C:\Program Files (x86)\Internet Download Manager“.
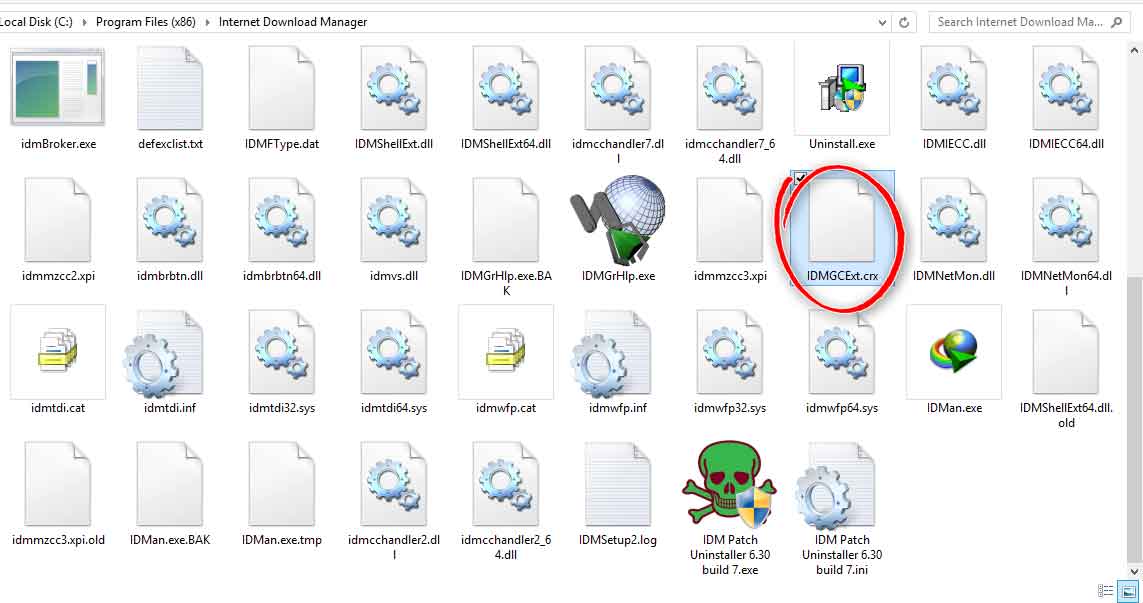
- Search for “IDMGCExt.crx”( IDM Extension file).
- Open any ZIP extractor -I recommend WinRAR. You can download WinRAR from here Download WinRAR.
- Now browse the IDM installed folder and select all files in drop-down bar (as explained in step 1).
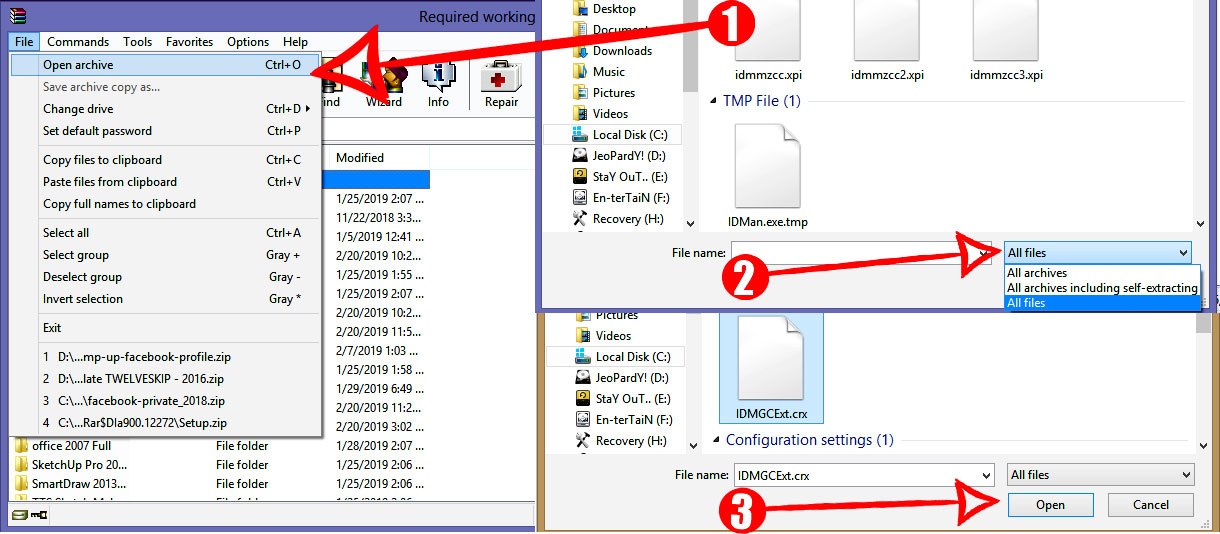
- Open the “IDMGCExt.crx” file and extract the file in a folder. The file will be extracted in the “C:\Program Files (x86)\Internet Download Manager\IDMGCExt” in this example.
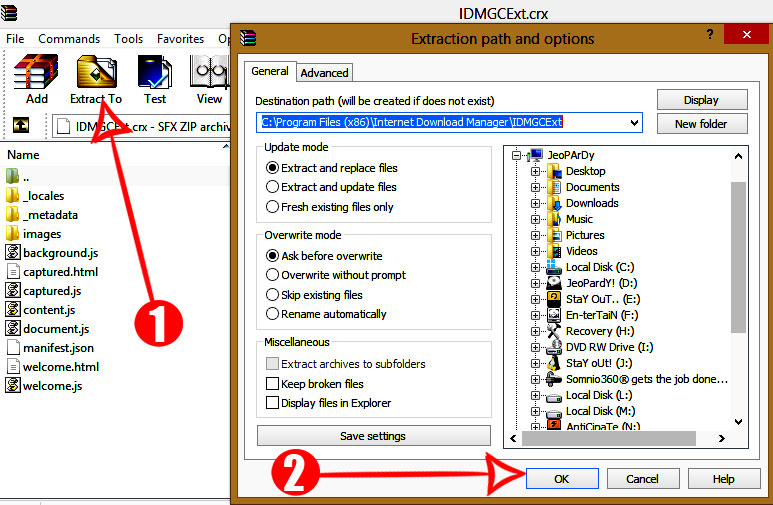
- Now we are done with the extraction of the Extension file. The next step will explain the process to add the extracted files to Chrome Manually.
Step 2. Integrating IDM Extension to Chrome Manually
- Open Chrome Extension by going to more tools by click three vertical lines called hamburger. You can simply click here chrome://extensions/
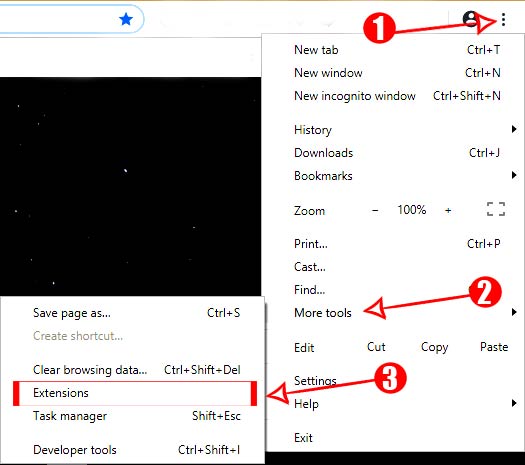
- Turn on Developer mode by sliding the blue button to right.
- Now Click on “Load Unpacked“.
- Browse the folder and select the entire folder.
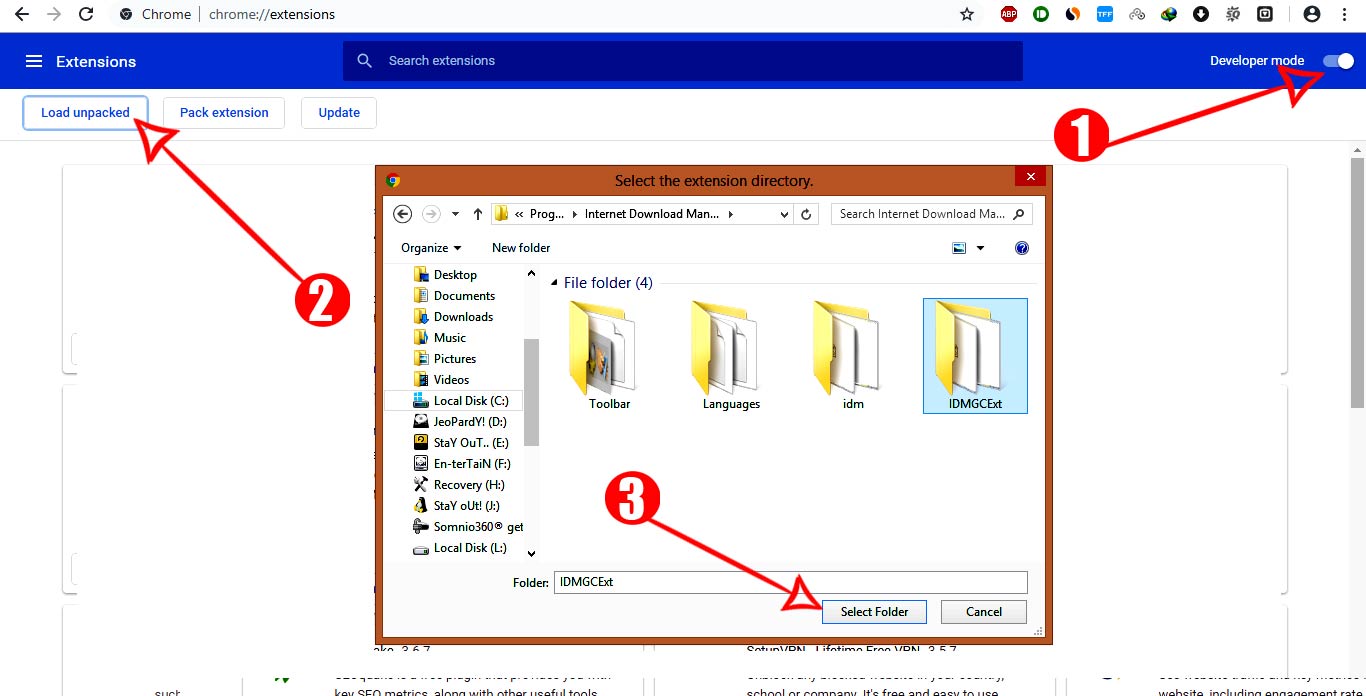
Bingo!! Now your IDM is Successfully integrated to Google Chrome and Ready to download video, files and many more.
RELATED:
- Install Chrome Extension on Android and iOS
- IDM Alternatives with Similar Features to IDM
- Export Chrome Extension, Password and Bookmarks[Working]
- Export Chrome Password To PC |Save Google Chrome Password in File
- Save Web Page and Website as PDF
For the latest How-to guide Windows tweaks and latest Smartphone update tech news and Entertainment, Latest Whatsapp or Facebook tricks follow Somnio360 on Twitter and like us on Facebook